In Photoshop, Type consists of outlines based on vector graphics. Typeface, on the other hand, is a set of one or more fonts in different sizes designed with style and each comprising a coordinated sets of elements of writing. There are a number of typefaces available in more than one format. The most commons ones are TrueType, OpenType and New CID. Photoshop has some vector based capabilities as well. They can be well recognized in type (text) layers. You can easily use them when you resize or scale type, save it in formats like PDF or EPS, or simply print the image to a PostScript printer. So keep in mind, that its completely possible to produce type with crisp and key resolution edges in Photoshop.
Thursday, November 25, 2010
A Complete Guide To Layers In Photoshop [Tutorial]
Layers is one of the core part for Photoshop users. No matter you’re drawing lines, or constructing something as big as a poster. It is always recommended to keep even a single dot created with a brush pan on a separate layer. Some might ask why? Well its quite simple. Later on, if you want to make changes to your clipboard, you can simply move that dot (layer), put different blending options on it, hide it or even delete it without losing the rest of your work. No one wants to spend another couple of hours reconstructing the whole design just because they didn’t want that simple dot, which is now embedded in the whole clipboard. Today we will discuss layers in details.
A Complete Guide To Photoshop Preferences
Photoshop is a heavy tool, no matter whether you’re running a 32-bit or 64-bit version, it takes up a lot of memory while rendering. To get the best performance out of Photoshop, one must go through the Preferences available in all versions of Photoshop. You can explore the important settings available in Preferences tab like interface, file handling, performance, cursors, transparency, rules, guides & grids, plugins and type. In this complete guide we will review Photoshop Preferences. By making few tweaks you can also improve the overall performance of the software.
This article is part of the complete guide series, which also includes, a complete guide to layers in photoshop and complete guide to type in photoshop.
Automatically Change Windows 7 Aero Colors According To Weather Conditions In Your City
AeroWeather is an interesting application which looks for temperature or weather condition of your city and change the Windows Aero theme color according to it. The application sits silently in the system tray, retrieving the temperature in real-time. Overall, it makes an appealing connection with the temperature of your location with Windows Interface to give the real-life experience of knowing the weather conditions. With AeroWeather up and running, you can just look at the Windows current color scheme to know the temperature of your current location.
FreeMake Video Converter v1.3 Brings GPU Hardware Acceleration, Preset Editor, And More
Recently the developer Kate Smith updated me with a whole lot of new & interesting features included in latest iteration – Ver 1.3.0. Amongst the list, the most significant improvements are, a preset editor to let user select video/audio codecs & other video parameters along with an icon, support for SWF, MKV, and MPEG formats, and intrinsic preset list has been improvised with Apple, Sony and Android devices. Additionally, users can now put a limit on output file size and select video quality-speed specific encoding options.
Screenshots inside...
Screenshots inside...
Copy Multiple Items To Windows Clipboard With ClipCycler
Having a clipboard manager is almost essential to the kind of work we do. This holds true for almost any user handling text, and hence a good, free clipboard management program is essential. ClipCycler is a free, open source application with a memory footprint of under 500kB that lets you cycle between various clipboard texts with keyboard shortcuts.


Tweak And Optimize Firefox Speed With FireTune
You can either configure the Firefox settings manually or use FireTune. The difference is 30 minutes or more. Instead of having to tweak settings in ‘about:config’ manually, just provide FireTune with some basic details such as CPU speed and Internet Speed, and it will optimize your Firefox based on such input.
It is a portable tool for Windows only, just extract the content from the zip file, open the folder, and hit FireTune executable file. You can also optimize Firefox portable using this tool, hit Settings, select Type Of Firefox, and choose Firefox Portable.

Note: Make sure you have made the backup of Firefox configuration before tweaking it with this tool. Backup and Restoration of original configuration can be made from within this tool.
It is a portable tool for Windows only, just extract the content from the zip file, open the folder, and hit FireTune executable file. You can also optimize Firefox portable using this tool, hit Settings, select Type Of Firefox, and choose Firefox Portable.

Thursday, November 18, 2010
Backing up your firefox profile has never been easier!
Have you ever had to re-install you OS or simply want to install Mozilla Firefox on another PC but wanted to have it the same exactly way as you had before but don't know how to do it or thought it is very difficult to be done? Not anymore!
This where MozBackup comes into play! And best of all. It's FREEWARE!
MozBackup is a simple utility for creating backups of Mozilla Firefox, Mozilla Thunderbird, Mozilla Sunbird, Flock, SeaMonkey, Mozilla Suite, Spicebird, Songbird and Netscape profiles.
It allows you to backup and restore bookmarks, mail, contacts, history, extensions, passwords, cache etc. It's an easy way to do Firefox backup, Thunderbird backup ...
This where MozBackup comes into play! And best of all. It's FREEWARE!
MozBackup is a simple utility for creating backups of Mozilla Firefox, Mozilla Thunderbird, Mozilla Sunbird, Flock, SeaMonkey, Mozilla Suite, Spicebird, Songbird and Netscape profiles.
It allows you to backup and restore bookmarks, mail, contacts, history, extensions, passwords, cache etc. It's an easy way to do Firefox backup, Thunderbird backup ...
Monday, November 15, 2010
Windows 7 - Cannot delete .eml files
One one of my clients got a very nasty virus called Win32.runouce (Avast Name) a variation of the W32/Chir. What this virus does is creates big amount of tmz****.tmp files that infected with a trojan file pp.exe. Also modifies registry keys and infect other executables files.
Even after you have the system cleaned by your anti virus and/or manually this virus leave lots of .eml files. These .eml files are generally email files but in this case are left overs from this virus.
The whole point here is that even after the system is supposedly cleaned you still cannot delete these files within Windows 7 operating system. If you search for these files the results might come out hundreds or thousands of them. You can select them but Windows Explorer will not give you the option to delete!
Thursday, November 11, 2010
Tips: Xmarks
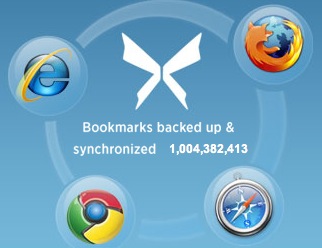
One of my favorite Firefox add-ons is Xmarks. Xmarks keeps bookmarks and passwords synchronized among my computers and the various browsers I use. Before the advent of Xmarks it was a cumbersome process for me to keep bookmarks synchronized among my PCs and Macs, at home, at work, or while on the road.
Tips: Personas in Firefox 3.6

Personas are a popular new feature of the latest Firefox web browser. Personas imbue your browser with various colors and themes. They give your browser a distinctive personality to suit your whim and fancy. There are more than 57,000 personas available at getpersonas.com.
Versions of Firefox earlier than 3.6 require the Personas add-on, which is now incorporated into the new Firefox version 3.6. Personas in the new version of Firefox can be viewed and changed almost instantly. I highly recommend upgrading to 3.6 which is both faster and more secure.
Tips: Favorites & FlashFolder
One of the annoying things about Windows 7 is that it does not currently run many of my favorite utilities. Perhaps in time it will. Consequently, I still spend a lot of time using Windows XP. One of the utilities I miss when using Windows 7 is FlashFolder. FlashFolder puts a small toolbar on top of open/save dialog windows which allows me to quickly navigate to my desired folders/directories.
The FlashFolder toolbar has drop down menus which show me 1) a history of folders I went to recently in the open/save window, 2) folders that I’ve added as my favorites, and 3) folders I currently have open in Windows Explorer, i.e. the directories/folders I have open on the desktop.
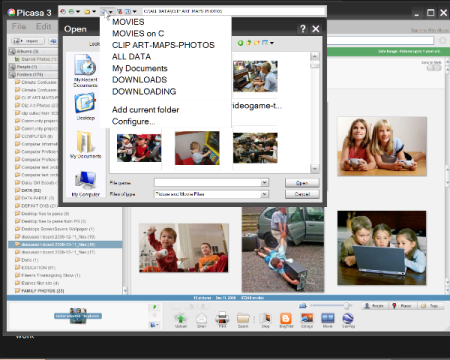
The FlashFolder toolbar has drop down menus which show me 1) a history of folders I went to recently in the open/save window, 2) folders that I’ve added as my favorites, and 3) folders I currently have open in Windows Explorer, i.e. the directories/folders I have open on the desktop.
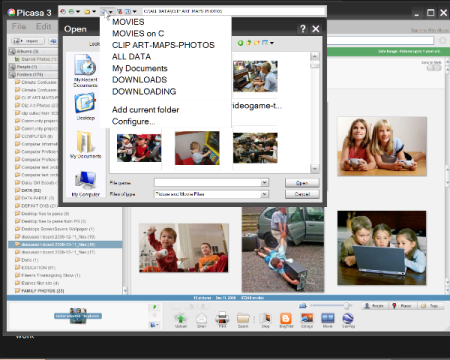
The standard Favorites menu on the Windows XP Explorer menu bar is useful for storing favorite folders and files, but it is not accessible in most open/save dialog windows. Consequently, we often must navigate through a maze of folders when we need to open or save a file.
One thing about the Favorites menu that annoys me is that Internet Explorer will sometimes store its favorites/bookmarks on it, which I then have to manually remove.

Windows 7 does not have an Explorer window Favorites menu like Windows XP. Instead, it has a Favorites directory on its new Explorer window sidebar. You can simply drag and drop your favorite folders and files there, similar to how the Macintosh Finder sidebar works. In addition, Windows 7 allows you access those favorites from many (albeit not all) open/save dialog windows. There is also Recent Places item on the Win 7 Favorites sidebar directory that shows some folder history, but it doesn’t store currently open desktop windows, as FlashFolder does. I often use the current folders option of FlashFolder when I’m in an application to open files I recently found in my folders.

Process Hacker – Compact Yet Advanced Windows Process Explorer
I have seen Task Managers and Process Explorers of every type and design. The most favorite being no other than Microsoft’s own Sysinternals Process Explorer. You can read the two recommended Windows 7 Process Explorers too.
The default Process Explorer that comes as part of Task Manager is not enough for most users. A few 3rd party developers claim their product to be the complete replacement of Task Manager, which is actually far from truth.
Personally I have considered various 3rd party Process Explorers to be my secondary choice after the default Task Manager, until today. I recently stumbled on Process Hacker which has surprisingly stayed under the radar for quite some time. The main interface looks much like Sysinternals Process Explorer, so users will get used to it with time.

During installation you can make it your default Task Manager and the next time you hit Ctrl+Alt+Del or Ctrl+Shift+Esc Process Hacker will open up instantly. Yes, it actually replaces the default Windows Task Manager.
So what makes me switch to Process Hacker and make it my default Task Manager replacement? I have discussed the four most important features below.
Complete Control Over Every Process And Service
Right-click any process and you will find bunch of advanced options to control the process, you can terminate it, suspend it, restart it or reduce working set. Then there are further options in the context menu that allow you to select affinity, create dump file, run terminator, set priority, run as different user, search information about the process on online, and more.

Monitor CPU And Memory Usage From The System Tray
You can select Process Hacker to run in the system tray from Options. Then navigate to View > Tray Icons and select CPU History and Physical Memory History. Now you can watch their usage live from the system tray. Hover your mouse pointer over them and you will get additional details.

Notifications
Process Hacker can notify you when a new process is started or terminated, when a new service is started, stopped, or deleted, and when a new service is added. Right-click the the system tray icon, go to Notifications, and select the notifications that you want to enable.

Here is how the notifications looks like.

Control(Terminate/Suspend/Resume) Processes From System Tray
This is by far the best feature, instead of having to open the Task Manager and terminate the process you can now do it directly from the Process Hacker system tray context menu. Just right-click it, go to Processes, choose the process, and select the desired option.

There are loads of other options, apart from Processes and Services it also shows their threads, modules, handles and memory regions. You can view the Properties of any process or service, monitor which process are connected to network, and much more. You can also select which process should be highlighted with a certain color by going to Highlighting tab in Options.
Download Process Hacker
It is an opensource software and works on Windows XP, Windows Vista, and Windows 7. Enjoy!
The default Process Explorer that comes as part of Task Manager is not enough for most users. A few 3rd party developers claim their product to be the complete replacement of Task Manager, which is actually far from truth.
Personally I have considered various 3rd party Process Explorers to be my secondary choice after the default Task Manager, until today. I recently stumbled on Process Hacker which has surprisingly stayed under the radar for quite some time. The main interface looks much like Sysinternals Process Explorer, so users will get used to it with time.

During installation you can make it your default Task Manager and the next time you hit Ctrl+Alt+Del or Ctrl+Shift+Esc Process Hacker will open up instantly. Yes, it actually replaces the default Windows Task Manager.
So what makes me switch to Process Hacker and make it my default Task Manager replacement? I have discussed the four most important features below.
Complete Control Over Every Process And Service
Right-click any process and you will find bunch of advanced options to control the process, you can terminate it, suspend it, restart it or reduce working set. Then there are further options in the context menu that allow you to select affinity, create dump file, run terminator, set priority, run as different user, search information about the process on online, and more.

Monitor CPU And Memory Usage From The System Tray
You can select Process Hacker to run in the system tray from Options. Then navigate to View > Tray Icons and select CPU History and Physical Memory History. Now you can watch their usage live from the system tray. Hover your mouse pointer over them and you will get additional details.

Notifications
Process Hacker can notify you when a new process is started or terminated, when a new service is started, stopped, or deleted, and when a new service is added. Right-click the the system tray icon, go to Notifications, and select the notifications that you want to enable.

Here is how the notifications looks like.

Control(Terminate/Suspend/Resume) Processes From System Tray
This is by far the best feature, instead of having to open the Task Manager and terminate the process you can now do it directly from the Process Hacker system tray context menu. Just right-click it, go to Processes, choose the process, and select the desired option.

There are loads of other options, apart from Processes and Services it also shows their threads, modules, handles and memory regions. You can view the Properties of any process or service, monitor which process are connected to network, and much more. You can also select which process should be highlighted with a certain color by going to Highlighting tab in Options.
Download Process Hacker
It is an opensource software and works on Windows XP, Windows Vista, and Windows 7. Enjoy!
Windows 7 Process Explorer
Download The Best Two
Windows 7 has quite some improvements, most will have to agree. But not all functionalities have been improved, it is not like the whole OS was build from the ground up.
The Processes option in Windows Task Manager have been left largely untouched, it’s usage is similar to that of Vista. But this doesn’t mean that all third party Advanced Process Explorers can work on Windows 7 too. Below we have picked two that we deem fit for Windows 7.
Update: I recommend you have a look at Process Hacker too. It works perfectly in Windows 7 and is actually far more powerful and easy-to-use.
Resource Monitor
Resource Monitor is the most advanced process analysis tool we have tested to works perfectly with Windows 7. Apart from showing normal process activity, it allows you to find out which processes are taking most CPU and Memory resources, which ones are taking most disk space, and processes with network activity.
For complete details: Read The Full Review
Process Explorer
What better than using a tool that has been developed is being provided by Microsoft itself. Obviously Microsoft will know better how to fix the processes than anybody else. Process Explorer shows the complete detail of each and every process(including sub-processes) in a simple window. It only looks simple until you go further inside.
For complete details: Read The Full Review
Choosing which tool to use is a tough choice, so I will leave it for you to decide. Enjoy!
Subscribe to:
Posts
(
Atom
)





